Cost Control & Spend Management
-
- Set up and populate your SaaS stack
- Integrate your ERP & accounting software with Sastrify
- Uncover SaaS Usage and Shadow IT with SSO Discovery Integrations
- Admin Installation Guide: Sastrify Browser Extension for Google Chrome
- Admin Installation Guide: Sastrify Browser Extension for Microsoft Edge
- Manual Installation Guide: Sastrify Browser Extension for Google Chrome
- Manual Installation Guide: Sastrify Browser Extension for Microsoft Edge
- Set renewal dates & reminders
- Assign and modify tool owners
- Upload your SaaS documents into Sastrify
- Sastrify App Support: Assistance at your fingertip
- Sastrify's commitment to security and privacy standards
- Getting started guide: Fast and easy way to self-onboard your Sastrify platform
-
- Google Workspace SSO integration for subscription discovery
- Enhance organizational SaaS management with HRIS Integrations
- Summary tab & Contract AI for storing your subscription details
- Use discovered page to detect new subscriptions
- Tools and Spend Importer: Easily upload and visualize data in Sastrify
- Align vendor names using the Tool Matching feature
- Add Sastrify App to your Slack workspace
- Manually add a new subscription on the go
- How to bulk upload your invoices
- Forward your SaaS documents via email
- Change notification preferences
- A quick glance at your stack using the overview page
- Manage activities and collaborate using custom tasks
- Task Automation: Streamline the creation of routine tasks
- Sunset or delete inactive subscriptions
-
- Workflows: Automate procurement processes with consistency
- Requests: Streamline procurement process and internal approval
- Get expert procurement support for new purchases and renewals
- How to submit and track Procurement Requests via Jira Integration
- Scope of service: Custom benchmarking & contract review
- Scope of service: Negotiation & renewal support
- Scope of service: Custom SaaS Optimization Advisory
- Vendor Insights: Tool-specific information at your fingertips
- Purchase your SaaS through the SastriMarket
- Control your cloud costs with SastriCloud
-
- Usage Analytics: Full visibility into usage and cost optimization
- Okta Discovery and Usage Analytics Integration Guide
- How to integrate Pleo with Sastrify
- Spend Import: Validate and fine-tune your imported spend data
- How to connect Microsoft Dynamics 365
- How to connect NetSuite
- How to connect Quickbooks
- Export spend data from Candis to Sastrify
- Export spend data from Spendesk to Sastrify
- Export spend data from Pleo to Sastrify
- Export spend data from Moss to Sastrify
- Export spend data from DATEV to Sastrify
- Export spend data from Ramp to Sastrify
-
- Configure and manage your authentication settings
- Understanding user roles and permissions
- Configuring Microsoft SSO Authentication for Sastrify
- Configuring Okta SSO Authentication for Sastrify
- Configuring JumpCloud SSO Authentication for Sastrify
- Configuring Cisco Duo SSO Authentication for Sastrify
- Configuring OneLogin SSO Authentication for Sastrify
- Configuring Cloudflare SSO Authentication for Sastrify
- Having trouble logging in?
-
- ERP & Accounting Integration FAQs
- SSO / IDP Discovery Integration FAQs
- Browser Extension FAQs
- HRIS Integration FAQs
- Usage Analytics FAQs
- Contract AI & Subscription Details FAQs
- Tools and Spend Importer FAQs
- Invoices FAQs
- Achieved & Potential Savings FAQs
- Form component guide for Sastrify form builder
- What is SaaS and Sastrify's scope of work?
- Who can invite a new user?
- Who receives the renewal alerts or reminders?
- How does Sastrify work with currencies?
- Is the spend data from accounting export always up-to-date?
- How to work with benchmark prices
- When and how to involve Sastrify in a contract evaluation or negotiation?
- How does Sastrify interact with SaaS vendors?
- How do you handle confidentiality clauses in vendor contracts?
- Does Sastrify handle SaaS contract termination?
- Why is contract data essential for benchmarking and negotiation support?
Export spend data from DATEV to Sastrify Print
Modified on: Wed, 17 Sep, 2025 at 4:10 PM
This article guides DATEV users on how to export their spend data and import it into Sastrify as an accounting export file. By uploading the accounting export from DATEV, Sastrify can set up and populate your tool stack and spend data for initial setup. You can also upload spend data at regular intervals (e.g., monthly or quarterly) to keep your information current and updated.
How to export data from DATEV
Please note that you need an existing separate account for software and license spending in order to export the necessary data.1. Open DATEV and navigate to the "Buchführung" tab from the main menu on the left, then click "Betriebswirtschaftliche Auswertung".
2. Access the account for your company's SaaS spend.
3. Make sure to select the necessary time frame for the export. The most important information for Sastrify is the date (Datum), vendor name (usually in Buchungstext), invoice ID (usually in Belegfeld1), and the full transaction amount (Umsatz).
4. Export the spreadsheet as an Excel file after making sure you have all the data you need.
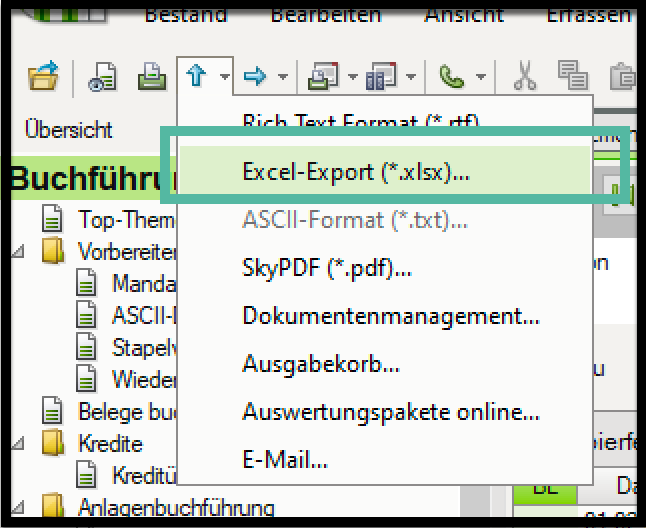
Did you find it helpful? Yes No
Send feedback