Procurement Process, Support & Insights
-
- Set up and populate your SaaS stack
- Integrate your ERP & accounting software with Sastrify
- Uncover SaaS Usage and Shadow IT with SSO Discovery Integrations
- Admin Installation Guide: Sastrify Browser Extension for Google Chrome
- Admin Installation Guide: Sastrify Browser Extension for Microsoft Edge
- Manual Installation Guide: Sastrify Browser Extension for Google Chrome
- Manual Installation Guide: Sastrify Browser Extension for Microsoft Edge
- Set renewal dates & reminders
- Assign and modify tool owners
- Upload your SaaS documents into Sastrify
- Sastrify App Support: Assistance at your fingertip
- Sastrify's commitment to security and privacy standards
- Getting started guide: Fast and easy way to self-onboard your Sastrify platform
-
- Google Workspace SSO integration for subscription discovery
- Enhance organizational SaaS management with HRIS Integrations
- Summary tab & Contract AI for storing your subscription details
- Use discovered page to detect new subscriptions
- Tools and Spend Importer: Easily upload and visualize data in Sastrify
- Align vendor names using the Tool Matching feature
- Add Sastrify App to your Slack workspace
- Manually add a new subscription on the go
- How to bulk upload your invoices
- Forward your SaaS documents via email
- Change notification preferences
- A quick glance at your stack using the overview page
- Manage activities and collaborate using custom tasks
- Task Automation: Streamline the creation of routine tasks
- Sunset or delete inactive subscriptions
-
- Workflows: Automate procurement processes with consistency
- Requests: Streamline procurement process and internal approval
- Get expert procurement support for new purchases and renewals
- How to submit and track Procurement Requests via Jira Integration
- Scope of service: Custom benchmarking & contract review
- Scope of service: Negotiation & renewal support
- Scope of service: Custom SaaS Optimization Advisory
- Vendor Insights: Tool-specific information at your fingertips
- Purchase your SaaS through the SastriMarket
- Control your cloud costs with SastriCloud
-
- Usage Analytics: Full visibility into usage and cost optimization
- Okta Discovery and Usage Analytics Integration Guide
- How to integrate Pleo with Sastrify
- Spend Import: Validate and fine-tune your imported spend data
- How to connect Microsoft Dynamics 365
- How to connect NetSuite
- How to connect Quickbooks
- Export spend data from Candis to Sastrify
- Export spend data from Spendesk to Sastrify
- Export spend data from Pleo to Sastrify
- Export spend data from Moss to Sastrify
- Export spend data from DATEV to Sastrify
- Export spend data from Ramp to Sastrify
-
- Configure and manage your authentication settings
- Understanding user roles and permissions
- Configuring Microsoft SSO Authentication for Sastrify
- Configuring Okta SSO Authentication for Sastrify
- Configuring JumpCloud SSO Authentication for Sastrify
- Configuring Cisco Duo SSO Authentication for Sastrify
- Configuring OneLogin SSO Authentication for Sastrify
- Configuring Cloudflare SSO Authentication for Sastrify
- Having trouble logging in?
-
- ERP & Accounting Integration FAQs
- SSO / IDP Discovery Integration FAQs
- Browser Extension FAQs
- HRIS Integration FAQs
- Usage Analytics FAQs
- Contract AI & Subscription Details FAQs
- Tools and Spend Importer FAQs
- Invoices FAQs
- Achieved & Potential Savings FAQs
- Form component guide for Sastrify form builder
- What is SaaS and Sastrify's scope of work?
- Who can invite a new user?
- Who receives the renewal alerts or reminders?
- How does Sastrify work with currencies?
- Is the spend data from accounting export always up-to-date?
- How to work with benchmark prices
- When and how to involve Sastrify in a contract evaluation or negotiation?
- How does Sastrify interact with SaaS vendors?
- How do you handle confidentiality clauses in vendor contracts?
- Does Sastrify handle SaaS contract termination?
- Why is contract data essential for benchmarking and negotiation support?
Workflows: Automate procurement processes with consistency Print
Modified on: Thu, 18 Sep, 2025 at 11:25 AM
Sastrify makes managing SaaS procurement and renewals easy and efficient. With the Workflows feature, you can automate purchase or renewal processes, define procurement stages, and assign approvers for smooth cross-department collaboration.
The Form Builder also lets you customize forms to collect any additional information you need during procurement.
Definition of terminology: A procurement workflow refers to the series of steps involved in purchasing or renewing IT products and services, with each stage involving an assigned approver.IN THIS ARTICLE
Create new workflows

Navigate to Settings > Workflows Setup.
Click New Workflow to create a new workflow.
You’ll be taken to a setup page with three steps:
Type—define the purpose of the workflow.
Configuration & Form Setup—specify the form and questions to be included.
Workflow details—set the approval sequence and assign approvers.
The following sections will guide you through each step in detail.
Step 1: Define the purpose of the workflow
- Select the workflow type: New Purchase or Renewal.
- Click Next to continue.

Step 2: Specify the configuration and the intake form setup
- Enter a name for your workflow.
- Enter the workflow description.
- Customize your workflow by using Sastrify Form Builder to add your own questions to the default intake form.
- Click Next to proceed.
Tip: Workflows include default form fields that cannot be modified, but you can add additional questions on top of the existing fields.
Now that this is clear, let's move on to the next section on how to work with Sastrify Form Builder to include additional questions in your workflow.
Add a form component
The builder offers a variety of components—including short text, paragraph, single-select, multi-select, email, content, URL, and date picker—so you can seamlessly customize forms to match your specific requirements.
To add a form component:
- Drag it from the left column to the blank area on the right side of the Form Builder.
- Set general attributes like label, placeholder, description, and tooltip.
- Add a validation rule, such as making a certain field mandatory or required.
- Use the Preview section to see real-time changes as you adjust settings.
- Click "Save" to finalize the component creation.
For a brief overview of each component and how it works, refer to this article.

Edit a form component
To edit a form component, hover over it to reveal its settings (each component has its own). From there, you can:
Edit the component by changing its label, adding a description, adding a tooltip, or marking it as required.
Move or reorder the component within the form.
Copy a component.
Paste a copied component below another one.
Remove the component from the form.

The preset components are meant to serve as fillers and examples for Sastrify admins. You are free to remove them, start over, and define your own form as you see fit.
The Form Builder offers maximum flexibility, allowing you to replicate your internal processes in Sastrify and tailor them to your specific needs. Since no two procurement processes are the same, this level of customization ensures a seamless fit for your workflows.
Pro Tip: When you add a component, we recommend that you edit it by using Description and Tooltip to add additional information that can be helpful to the input process. Please see the example below:
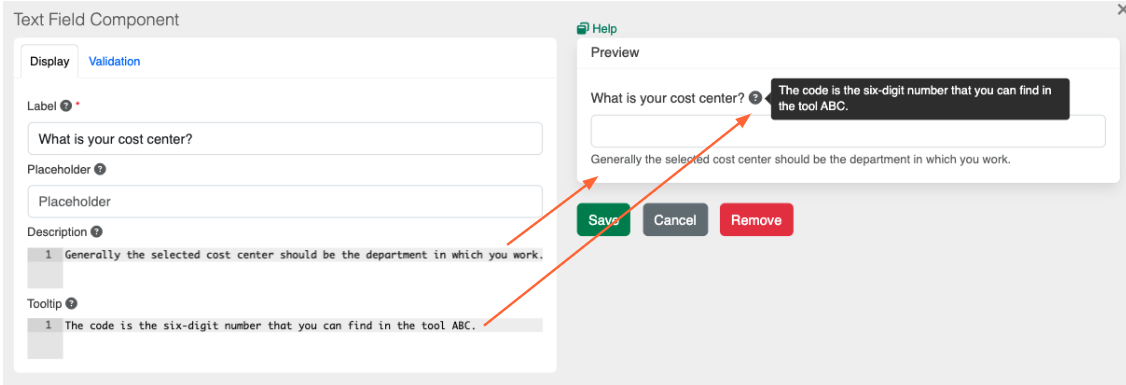
Step 3: Set the approval sequence and assign approvers
- On this page, you'll see a visual builder for setting the approval sequence or flow.
By default, it shows a predefined flow with a start, an end, and 3 approval stages in between. - Click any of the + buttons to add a new step.
- Click the + at the bottom of a step to add a sequential step.
- Click the + on the right side of a step to add a parallel step.
- Click on any step to name it, add a description, and assign an approver. You can assign multiple approvers to a single approval step, and any one of them can approve it to advance the workflow to the next stage.
- You can save the workflow as a draft.
- Click Activate to finalize and activate the workflow. Activation can only be performed when an approver has been assigned to each of the steps.

There is no limit to the number of workflows you can create for each type (new purchase and renewal), nor to the number of workflows you can keep active at the same time. This flexibility allows organizations to design and maintain workflows tailored to different use cases, departments, user groups, and more.
To edit a workflow, follow these steps:
- Pick the workflow you want to edit.
- Click the 3-dot icon for that specific workflow and select "Edit".
- Make the necessary changes.
- Confirm your changes by clicking "Activate".
Active workflows can only be deactivated. Once deactivated (shown with an inactive status), they can then be deleted. Draft workflows, however, can be deleted directly.


To deactivate or delete a workflow, follow these steps:
- Pick the workflow you want to deactivate or delete.
- Click the three-dot icon next to it and choose "Deactivate" or "Delete" (depending on its status).
- Confirm your action to complete the process.
Tip: Deactivated workflows can be reactivated at any time, but deletion is permanent and cannot be undone. Ongoing requests will continue to completion, but no new requests can be initiated on a deleted or deactivated workflow.
Where will the workflow & the intake form be used?
The workflows you create here will be used in the Request feature, which allows you to initiate an internal or organizational process for a new purchase or to renew an existing tool.
When creating a new request, Step 1 contains questions and fields drawn from the default fields, while Step 2 features the custom intake form you previously built into the workflow.

Frequently Asked Questions
Q: Can I create multiple workflows of the same type (e.g., multiple new purchase workflows or multiple renewal workflows) to accommodate the needs of different departments or purchases with different contract values (above X and below X)?
A: Yes. There’s no limit to the number of workflows you can create for each type, nor to the number of workflows that can be active simultaneously. This flexibility lets organizations design and maintain workflows tailored to different use cases, departments, user groups, spend thresholds, and more.
Q: I cannot find the assignee in the drop-down menu. What should I do?
A: Before a user can collaborate in Sastrify or be assigned to a task, you need to make sure that this person is already invited to Sastrify and is an active user. To invite a colleague, go to Settings > Users & Company Data > Sastrify Users. Then click on the "Invite users" button. Fill in the details and send the invitation. After the person has accepted the invitation and the login has been created, you can go back and try to assign a task to this person.
Q: Which of the 3 user roles—Admin, Contributor, and Viewer can create a workflow?
A: Only users with the Admin role can create a workflow. Refer to this article to understand different user roles and permissions.
Q: Can I assign more than one person to an approval step?

A: Yes, you can assign multiple approvers to a single approval step, and any of them can approve it to advance the workflow to the next stage. Multiple approvers can be assigned directly from the workflow creation.
Q: Why can't I activate a workflow after creating all the steps and stages?

A: The "Activate" button will be enabled after all the step details are completed. At the very least, a step needs a name and an approver. Incomplete steps are marked by a red exclamation icon. Click on any step to name it, add a description, and assign an approver.
Q: In a parallel approval setup, do all steps at the same level need to be approved before moving to the next stage?
A: Yes, all parallel steps must be approved before the workflow can proceed.
Q: As part of our company's process, we would like to include files as part of the form because the person requesting the initiative needs to be able to download them for their review. Can I use the Custom Form Builder to do this?

A: You absolutely can! One component you will need to use is Content. It allows you to add the link to the files (i.e., to your company's shared folder). For a more detailed guide to the Content component and other components, please see this article.
Q: How can I make a custom or additional question required?
A: When adding a new component in the Form Builder—or editing an existing one—go to the Validation tab and check the box for Required.

Q: Will deactivating an active workflow affect ongoing procurement requests that are using that workflow?
A: No. Ongoing requests will continue to completion, but no new requests can be initiated once the workflow is inactive. In other words, only future requests are affected; any requests already in progress remain unaffected.

Did you find it helpful? Yes No
Send feedback